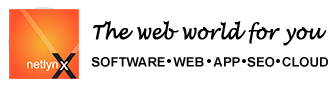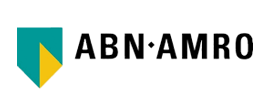/ Uploading/ FTP FAQ
Worldindia.com Uploading/FTP FAQPLEASE NOTE: These FAQS are sepcific to Worldindia.com 's servers only, the procedures may be different for other companies.
There are a couple of ways you can accomplish this. To use an FTP program:
1)
Upload your files into your HTML directory.
• Download
CuteFTP (Windows)
• Download
WS_FTP (Windows)
• Download
Fetch for Macintosh
2) Change directories to your HTML directory.
3) Change the files to .html from .htm if you desire.
4) Check the links with Netscape or some other browser.
Use your favorite ftp program such as CuteFTP, WS_FTP or Fetch for Macintosh and connect to your domain.
Instead of logging in as anonymous, use the login and password we have assigned for you. This will give you an FTP connection to your home directory. From there you can navigate to any of your HTML directories and upload your files.
Hint: You can change the .htm files to .html files with the FTP program itself.
Download CuteFTP (Windows)
Step 1: CuteFTP opens with the FTP Site Manager. The first time you log-in to your web site with CuteFTP,
click the
Step 2: Enter your login info in the appropriate fields.
• The Site Label can be anything you wish to call the site.
• The host address is the name of your Web Site (your-site.com)
• Enter your assigned User Name and Password. Please note that all of this info is case-
sensitive, and should be entered exactly as given.
• For the Initial Remote Directory type HTML (all capital letters)
• The Initial Local Directory should be the complete file path to the directory on your
computer which contains (or will contain) your web-related files. Click the button to
browse your hard drive for the correct path.
• Click the
Step 3: Make sure you are connected to the internet. Click on the name of the Site you just added and click on
Step 4: After Cuteftp is logged-in, make sure that your main page is called Index.aspx for UNIX users. Double-click a file in the left window to upload (put) a file up to the server, and double-click a file in the right window to download (get) it to your computer. Next, open up a web browser (eg. Netscape, Internet Explorer) and verify your site is working properly.
Step 1: Click on
Enter your login info in the appropriate fields.
• The Profile Name can be anything you wish to call the site.
• The Home Name/Address is the name of your Web Site (your-site.com)
• Enter your assigned User ID and Password. Please note that all of this info is case-
sensitive, and should be entered exactly as given.
• Check the Save Pwd Box if you want your password stored by the program.
Step 2: Click on
• For the Initial Remote Host Directory type HTML (all capital letters)
• The Initial Local Directory should be the complete file path to the directory on your
computer which contains (or will contain) your web-related files.
• Click on the
Step 3: Make sure you are connected to the Internet
With your site selected, click on the
Next time you use WS_FTP, proceed directly to Step 3.
After Cuteftp is logged-in, make sure that your main page is called Index.aspx for UNIX users.
Double-click a file in the left window to upload (put) a file up to the server, and double-click a file in the right window to download (get) it to your computer.
Next, open up a web browser (eg. Netscape, Internet Explorer) and verify your site is working properly.
Step 1: Fill in the box
• Host - Type in the name of your Web Site (your-site.com).
• User ID - Type in your assigned User Name
• Password - Type in your password. Please note that all of this info is case-sensitive, and
should be entered exactly as given.
• Directory - Type in HTML (all capital letters) Make sure you are connected to the Internet,
then click
Step 2: Once connected, you will see a screen with your destination address at the top.
Step 3: Clicking on the button
Under Format: there is a pop-up menu.
For .gif and .jpg images, select Raw Data.
For .html files (web pages), select Text.
For cgi scripts select Text
Now click
You will see the black dog running while your files are moving over the network. The name of the files will appear on the list on the left side of the screen. Remember you must call the home page (or very first page that should appear when your site is opened) Index.aspx. When you have all the elements required for your web site uploaded, quit out of the Fetch application and open your browser to verify your site is working properly.
Note: To retrieve files from your web site and place them back onto your computer, use the same steps required to upload, except select the file name from the list on the left and then click
You will need to specify where you would like them placed on your machine.
This is a fairly simple process. Open the page you want to upload with Netscape Communicator editor. Then choose File->Publish
A dialogue box will appear. Insert the login name we assigned you and password where appropriate and make sure you select only the files you want to include in the upload.
Example: if your domain name is "abcsite.com", your user name is abc and your password is 74H&U, you would have:
Publishing
location: ftp://abcsite.com/home/abc/HTML/
User Name: abc
Password: 74H&U
Be careful with the "Included files" part or you could wind up filling your account with unnecessary files or overwriting files you didn't want to. Other than that it is fairly intuitive and easy to use.
If you don't have a copy yet, then you can follow this link directly to the download site for Netscape.
All home pages must reside in the directory where the ftp takes you to in your account. It's created automatically when we generate the account. The filename usually end with .html but filenames ending with .htm are also accepted. It's advisable to use one naming convention only... it makes things easier to maintain links on your pages.
Subdirectories are allowed.
To make a new directory type
mkdir directory_name
To change to a subdirectory, type
cd directory_name
To move up a directory type
cd ..
To list the contents of your directory, type
ls
To list the contents and show the file permissions, type
ls -al
You have unlimited access via FTP 24-hours a day. As such, you can create and maintain your web pages on your own computer and upload files to your web site at your leisure.
Now you are ready to load up your favourite WWW browser. Try opening your home page, http://www.yourdomain.com/. There you have it, your very own personal website which the rest of the world can view. It is good practice to test out all your links at least once.
If you are distributing files via anonymous ftp you need to notify the administrator. We will set it up so that you will have a subdirectory called FTP that can be used to distribute your files.